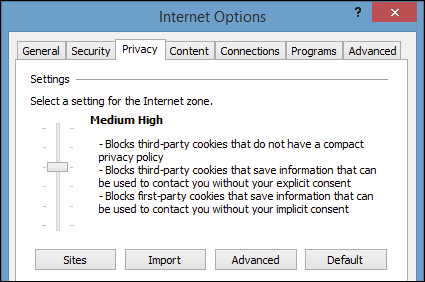Apple Safari on iOS
Step:1
On Safari for iPhone, iPad, iPod Touch, you will need to tap open the “Settings” and then tap “Safari”.
On Safari for iPhone, iPad, iPod Touch, you will need to tap open the “Settings” and then tap “Safari”.
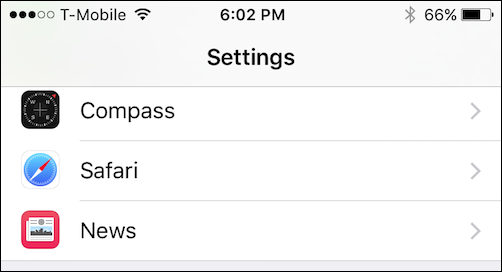
Step:2
On the Safari preferences screen, scroll to the “Privacy & Security” options. Here you will see Safari’s Do Not Track feature, and the “Block Cookies” option.
On the Safari preferences screen, scroll to the “Privacy & Security” options. Here you will see Safari’s Do Not Track feature, and the “Block Cookies” option.
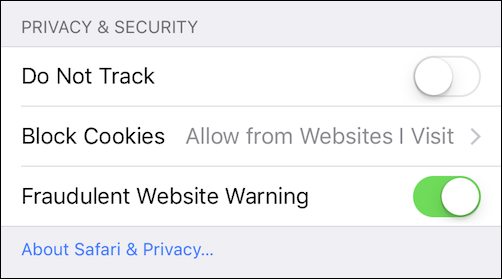
Step:3
In the Block Cookies screen, click “Allow from Current Website Only” and exit out.
In the Block Cookies screen, click “Allow from Current Website Only” and exit out.
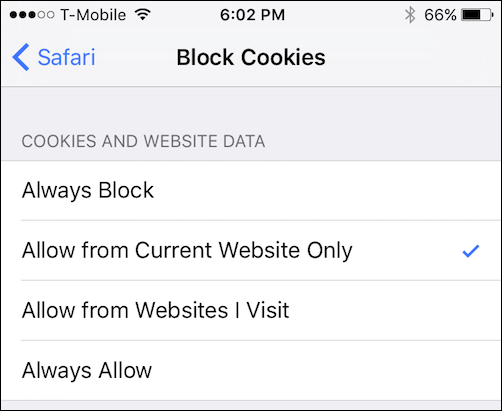
Apple Safari on OS X
Step:1
On Safari for OS X, you will need to open the Preferences by clicking on the Safari menu, or using the old standard keyboard shortcut “Command + ,”.
On Safari for OS X, you will need to open the Preferences by clicking on the Safari menu, or using the old standard keyboard shortcut “Command + ,”.
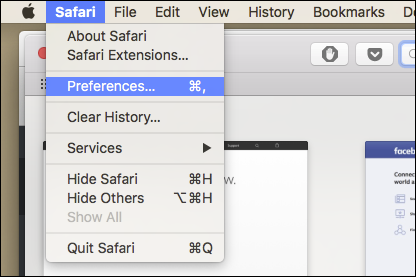
Step:2
With the preferences open, click the “Privacy” tab, then under “Cookies and website data” click “Allow fro current website only”. At the bottom of the Privacy tab, there’s also an option to turn on Safari’s Do Not Track feature.
With the preferences open, click the “Privacy” tab, then under “Cookies and website data” click “Allow fro current website only”. At the bottom of the Privacy tab, there’s also an option to turn on Safari’s Do Not Track feature.
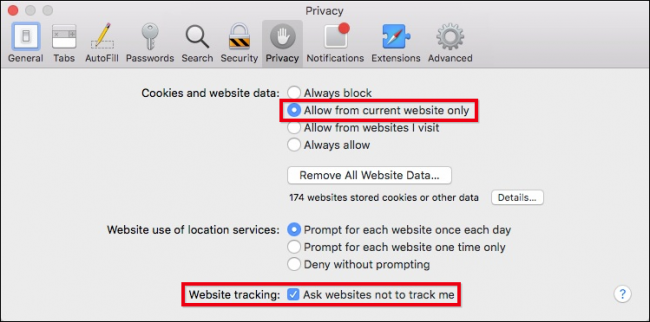
Google Chrome on Android
Step:1
When you want to block third-party cookies on Chrome for Android, you need to click the three dots in the upper-right corner and choose “Settings” from the drop-down menu.
When you want to block third-party cookies on Chrome for Android, you need to click the three dots in the upper-right corner and choose “Settings” from the drop-down menu.
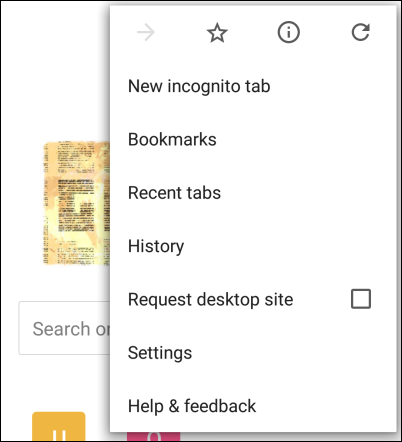
Step:2
Under the Advanced heading, you’d think what you’re looking for would be in the Privacy settings…
Under the Advanced heading, you’d think what you’re looking for would be in the Privacy settings…
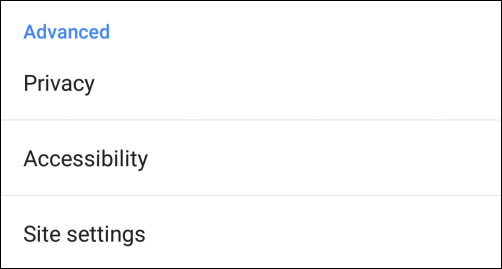
Step:3
…but all you will find in here worth noting is the Do Not Track option. If you don’t have it turned on, you might as well enable it now.
…but all you will find in here worth noting is the Do Not Track option. If you don’t have it turned on, you might as well enable it now.
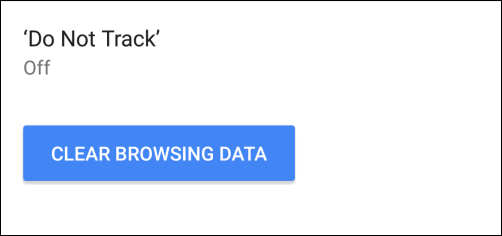
Step:4
In order to designate which Cookies are allowed, you need to tap on “Site Settings” in the Advanced options, then tap “Cookies”.
In order to designate which Cookies are allowed, you need to tap on “Site Settings” in the Advanced options, then tap “Cookies”.
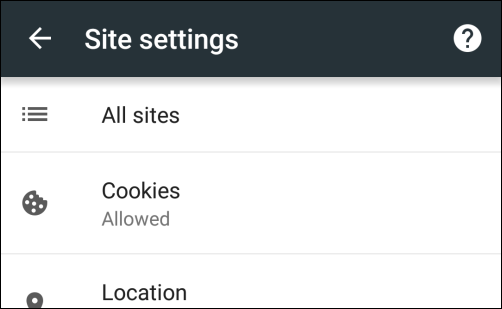
Step:5
In the Cookies settings, all you do is deselect “Allow third-party cookies”.
In the Cookies settings, all you do is deselect “Allow third-party cookies”.
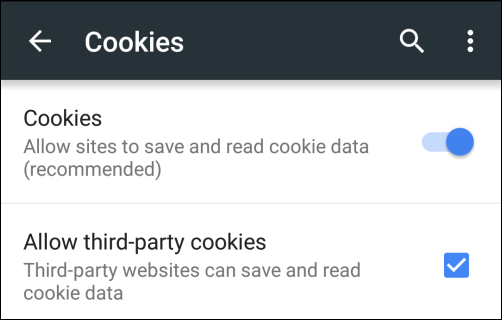
Google Chrome for Desktop
Step:1
On Chrome for desktops, click the three lines in the upper-right corner, then click “Settings”.
On Chrome for desktops, click the three lines in the upper-right corner, then click “Settings”.
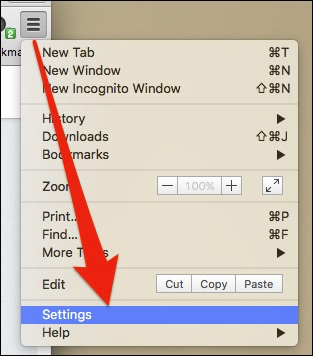
Step:2
Scroll to the bottom of the settings and click “Show advanced settings” at the bottom of the settings screen.
Scroll to the bottom of the settings and click “Show advanced settings” at the bottom of the settings screen.
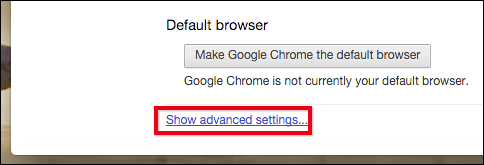
Step:3
On the advanced settings screen, click “Content settings…” under the Privacy heading.
On the advanced settings screen, click “Content settings…” under the Privacy heading.
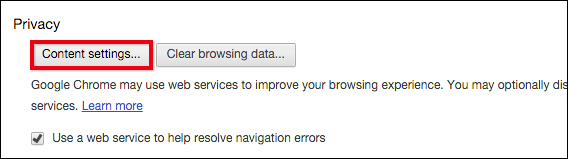
Step:4
With the content settings open, click the box next to “Block third-party cookies and site data”.
With the content settings open, click the box next to “Block third-party cookies and site data”.
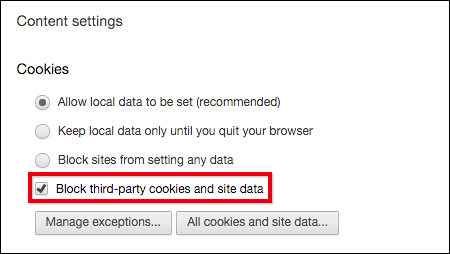
Firefox
Step:1
On Firefox, click the three lines in the upper-right corner, then click “Preference”.
On Firefox, click the three lines in the upper-right corner, then click “Preference”.
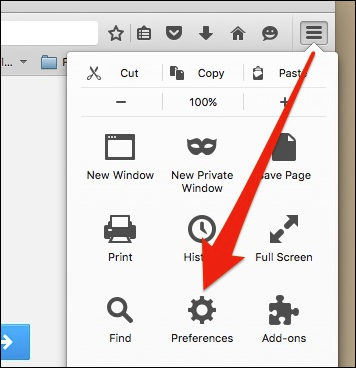
Step:2
With the preferences open, note that there’s an option to turn on Firefox’s Do Not Track option. Below the Tracking preferences, click “Remember History” and then select “Use custom settings for history” option.
With the preferences open, note that there’s an option to turn on Firefox’s Do Not Track option. Below the Tracking preferences, click “Remember History” and then select “Use custom settings for history” option.
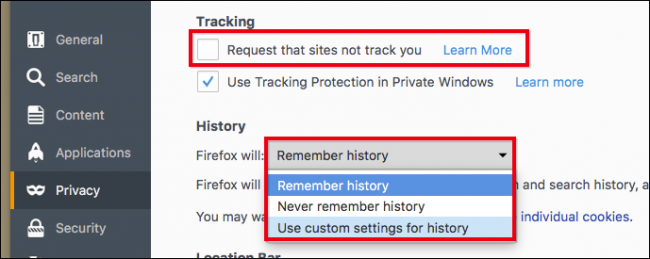
Step:3
From the custom history settings screen, click the drop-down list next to “Accept third-party cookies” and then choose “Never”.
From the custom history settings screen, click the drop-down list next to “Accept third-party cookies” and then choose “Never”.
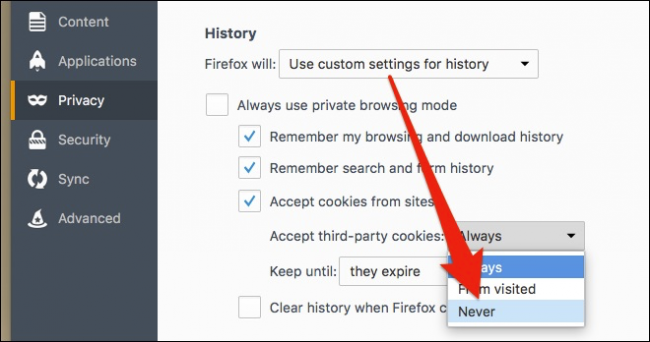
Microsoft Edge
Step:1
If you use the new Edge browser on Windows 10, then tap or click on the three dots in the upper-right corner of the browser window. Select “Settings” at the bottom of the menu.
If you use the new Edge browser on Windows 10, then tap or click on the three dots in the upper-right corner of the browser window. Select “Settings” at the bottom of the menu.
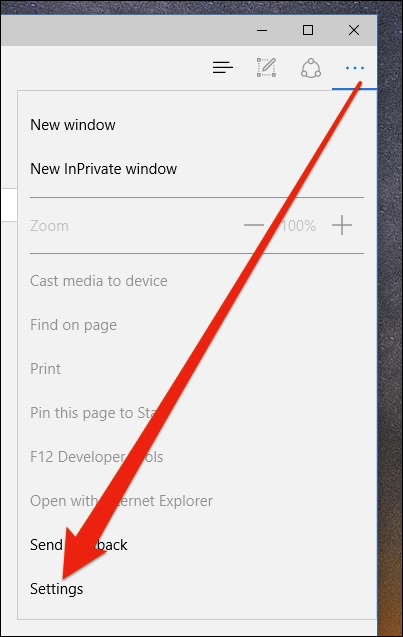
Step:2
In the settings, tap or click on “View advanced settings”.
In the settings, tap or click on “View advanced settings”.
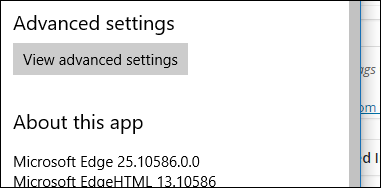
Step:3
Now, in the advanced settings, under the Cookies heading, click the drop-down menu and select “Block only third party cookies”.
Now, in the advanced settings, under the Cookies heading, click the drop-down menu and select “Block only third party cookies”.
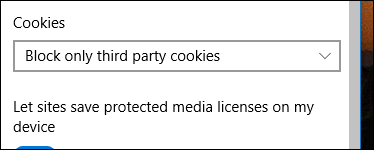
Microsoft Internet Explorer
Step:1
First up is latest and final version of Internet Explorer. To turn on third-party cookie blocking, click the gear icon in the upper-right corner, then click “Internet Options” from the drop-down list.
First up is latest and final version of Internet Explorer. To turn on third-party cookie blocking, click the gear icon in the upper-right corner, then click “Internet Options” from the drop-down list.
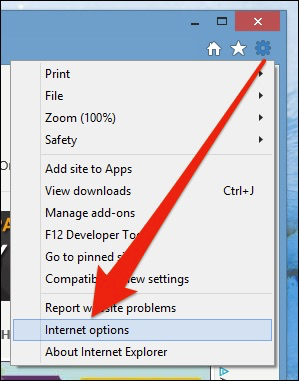
Step:2Click the “Privacy” tab and set it to “Medium High”. This will block all third-party cookies..